Support > Account > Sign In with Apple – Help
Sign In with Apple – Help
Solutions to authentication issues for accounts using Sign In With Apple.
Sign In with Apple is the the fast, easy, and private method hosted by Apple for signing in to Endorba using an existing Apple ID.
In rare circumstances, Endorba users who make use of Sign in With Apple for authentication may have difficulty with:
- signing in to the application, or
- authenticating their status as owner of an account.
Most issues involving Sign In With Apple authentication can be resolved using the following remedies.
RENEW USER SESSION
If you are currently signed in to the application, sign out and attempt to sign in again.
This will renew your user session, which should resolve most minor issues.
If the issue persists you can continue with the next remedy.
RECYCLE AUTHORISATION
Renewal of your Sign In with Apple authorisation token can often provide a fast remedy in cases where a renewal of your user session is not solving a sign in issue.
Follow the steps below to renew your Sign In with Apple authorisation for the application.
PREPARE
- Ensure that you are signed out of the application (if applicable).
- Quit the application.
REVOKE
NOTE: Completing the steps in this section will not delete your account.
- Open the System Preferences application on your Mac.
- Click the Apple ID button.
- Click the Password and Security tab.
- Under heading Apps Using Apple ID, click the Edit… button.

- When the scene updates, select Endorba from the table view.
- When the Endorba details appear, click the Stop using Apple ID button.
- When the alert appears, confirm that you would like to stop using your Apple ID with Endorba.
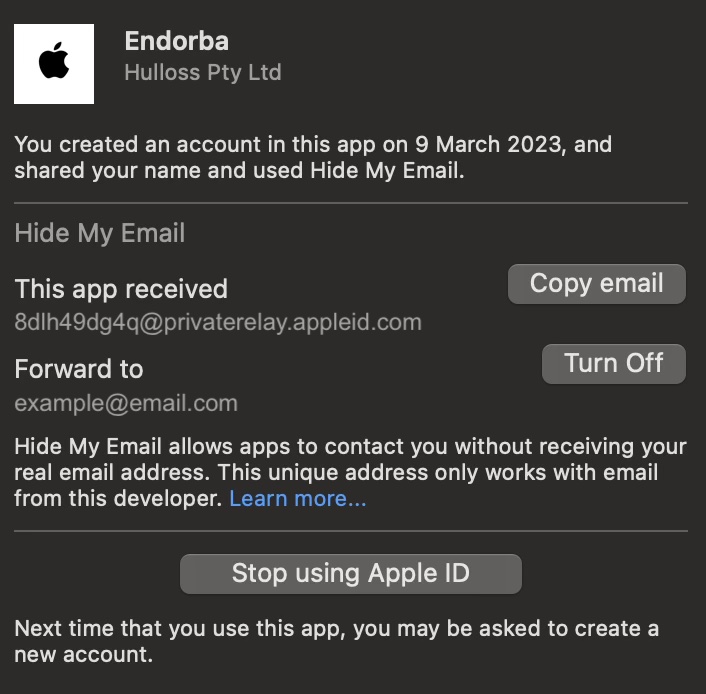
RENEW
We will now restore usage of Sign In With Apple with the application.
NOTE: It may appear that you are creating a new account, however your existing account will be restored after signing in.
- Open the application.
- When the sign-in scene appears, click the Sign In With Apple button.
A view will appear, asking you to describe how you would like to configure Sign In With Apple for use with the application. - Configure Sign In With Apple as required and complete the authentication process.
A view will appear that allows you to read and confirm your understanding and acceptance of the application terms of service and privacy policy. - If you agree to the application terms of service and privacy policy, click Agree.
At this stage you should be signed in to the application, with your existing account restored.
If you have continued issues with signing in or authenticating using Sign In With Apple, feel free to Contact Us.