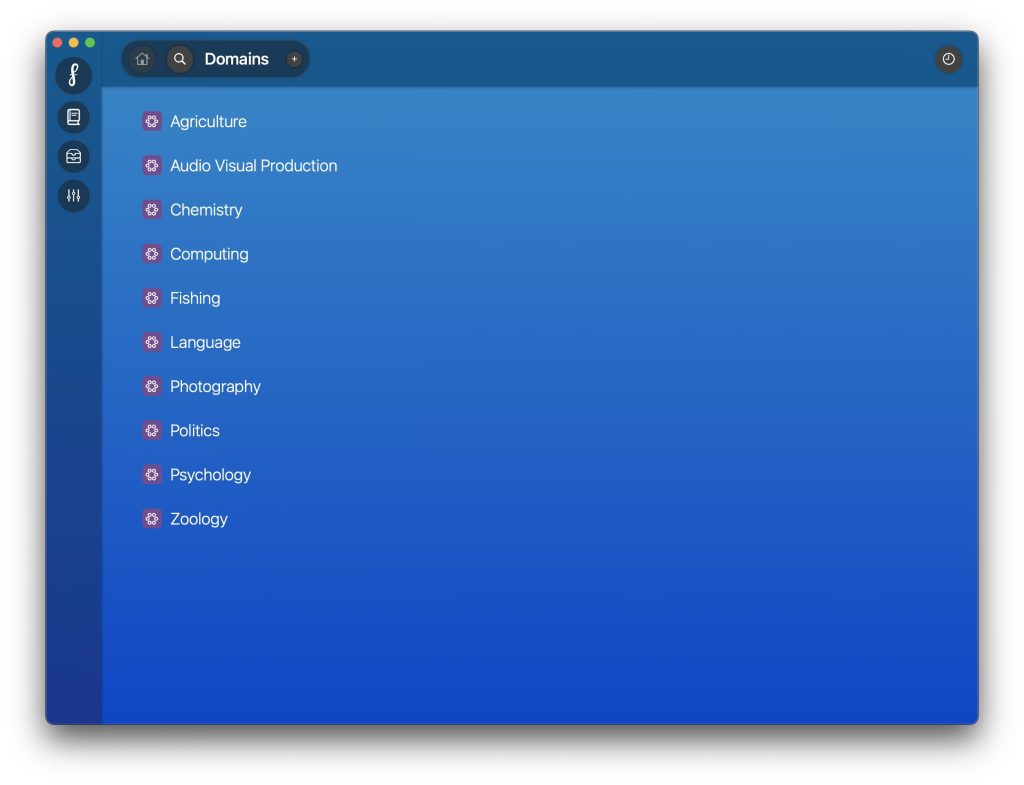Support > Documentation > Application Scenes
Application Scenes
SIGN IN
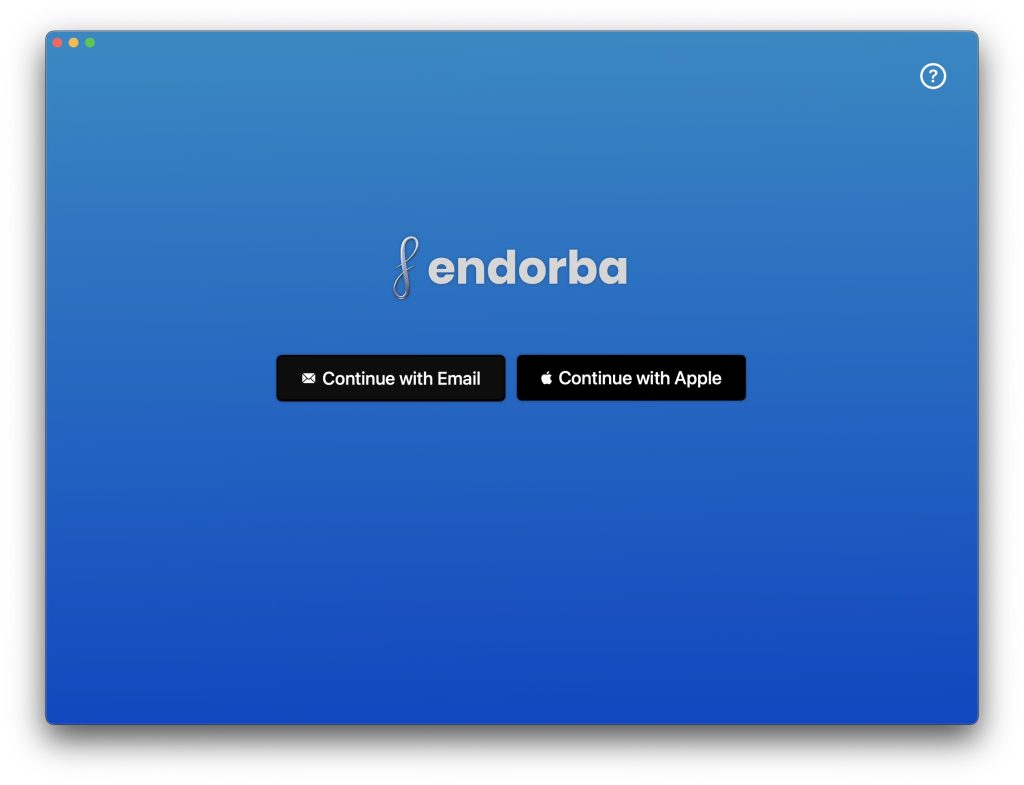
The sign-in scene allows you to create an account or sign in to the application.
You can also reset your password if necessary by clicking the quick help (?) button.
LOBBY
The lobby scene is displayed upon sign-in and contains three areas:
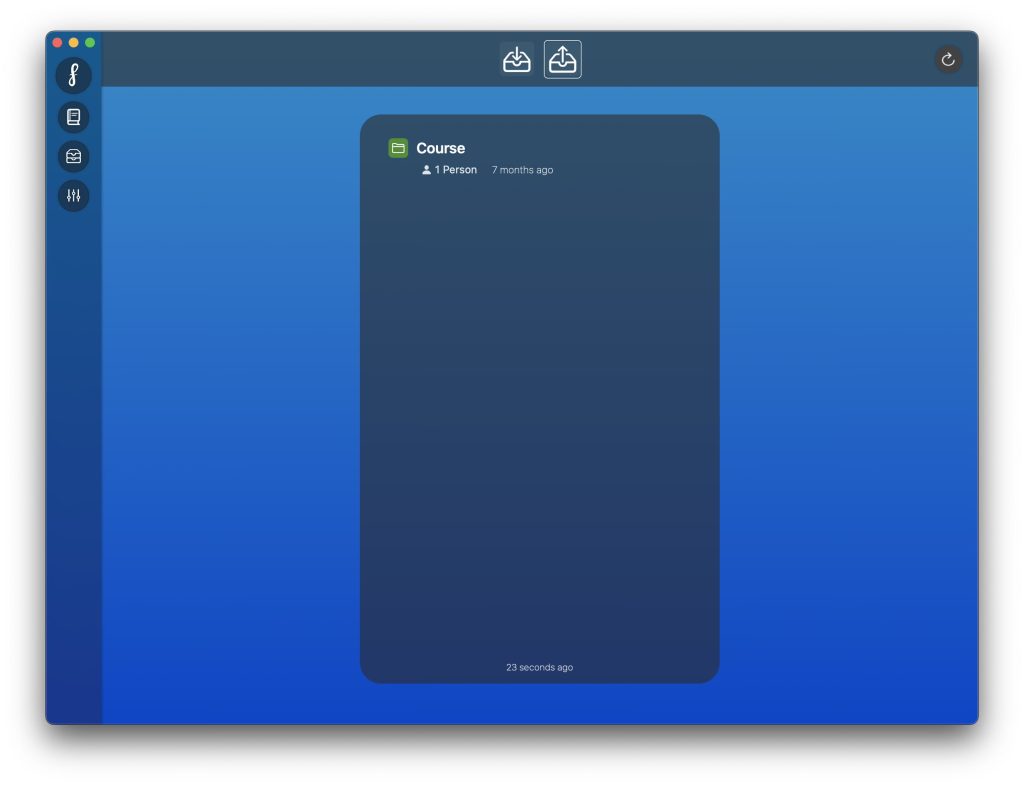
SHARING HUB
The sharing hub displays the details of any content sharing arrangements you have in place.
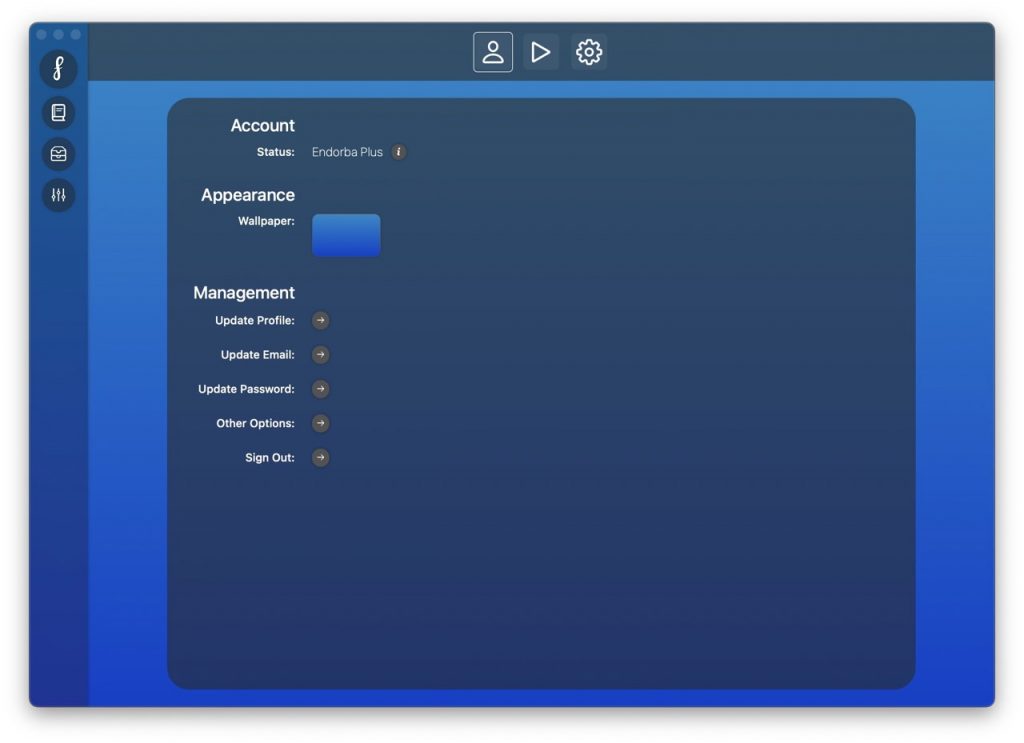
PREFERENCES (EMBEDDED)
The preferences area allows you to adjust the behaviour of the application to suit your requirements.
This is known as the embedded preferences area as it is built in to the main application window. The embedded preferences area contains features that allow you to manage your account.
LOADING
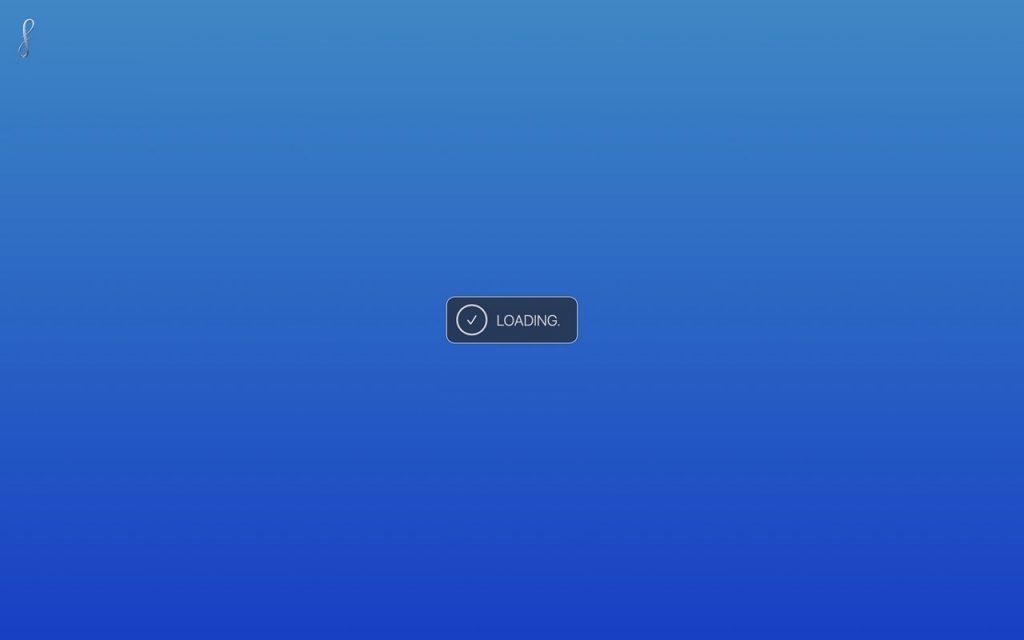
The loading scene is displayed whilst content is being prepared for presentation or editing.
PRESENTATION
The presentation scene is where activities are conducted.
The presentation scene contains three sub-scenes:
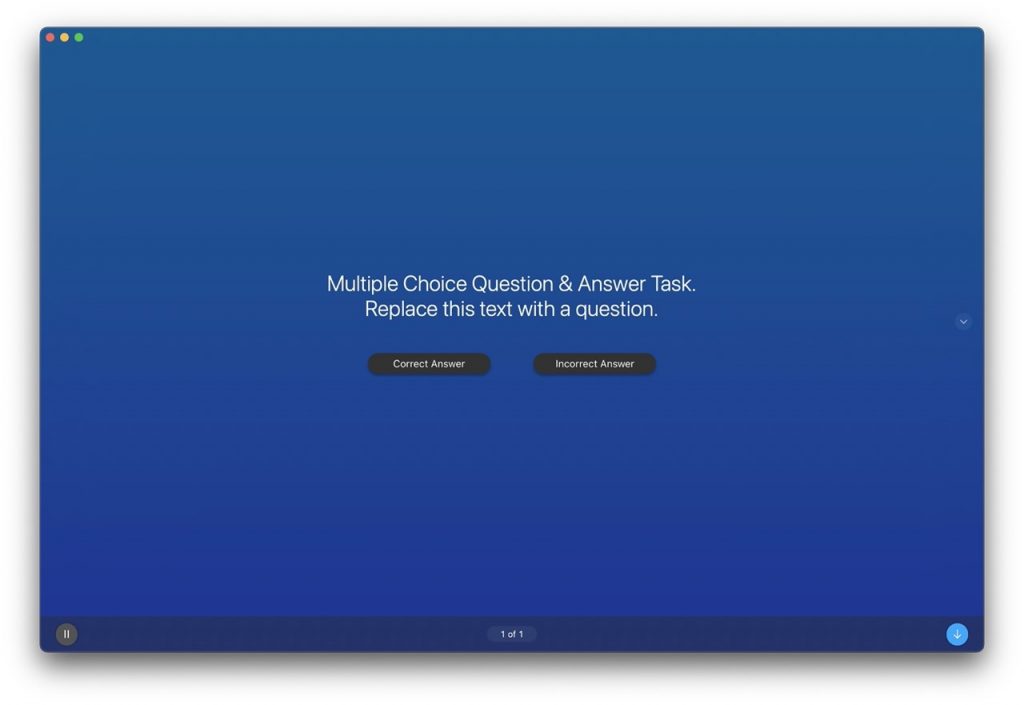
ACTIVITY
This is the primary presentation scene that displays the tasks associated with an activity.
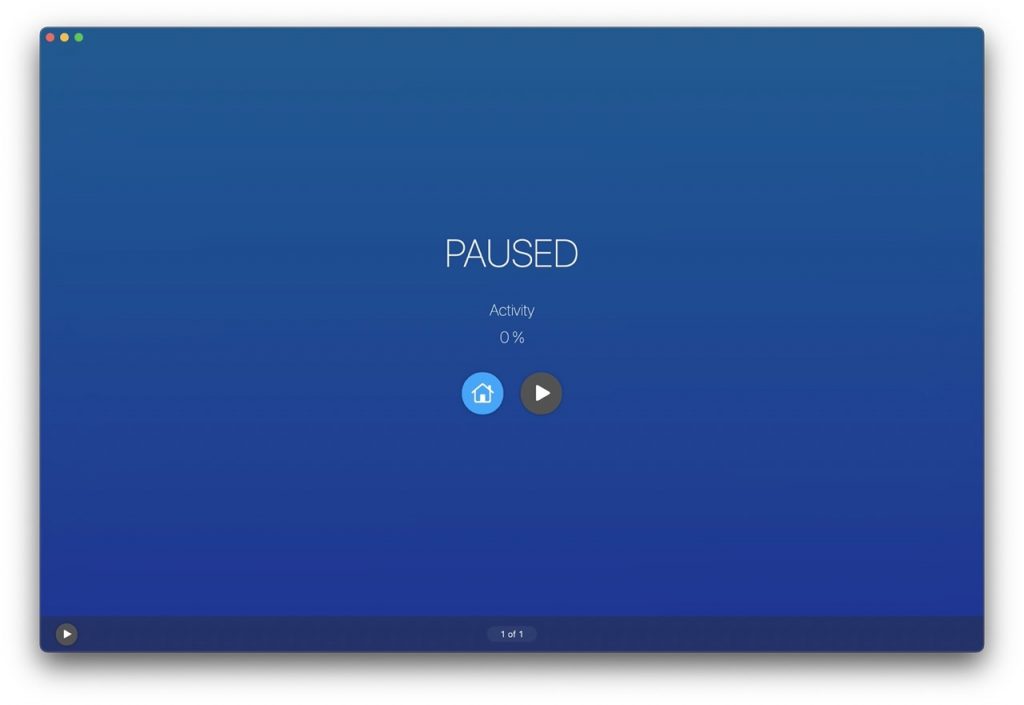
PAUSED
This view is displayed whilst an activity is paused.
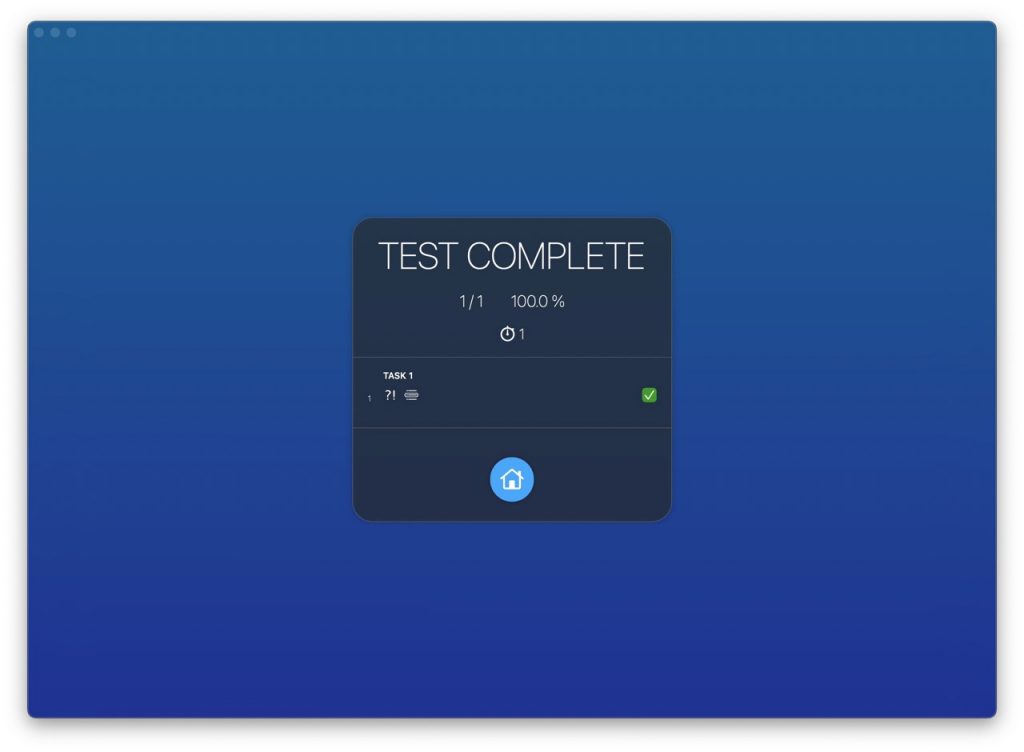
SUMMARY
The summary scene displays an overview of an activity presentation event.
EDITOR
The scene where content is created and modified.
The editor scene contains three sub-scenes:
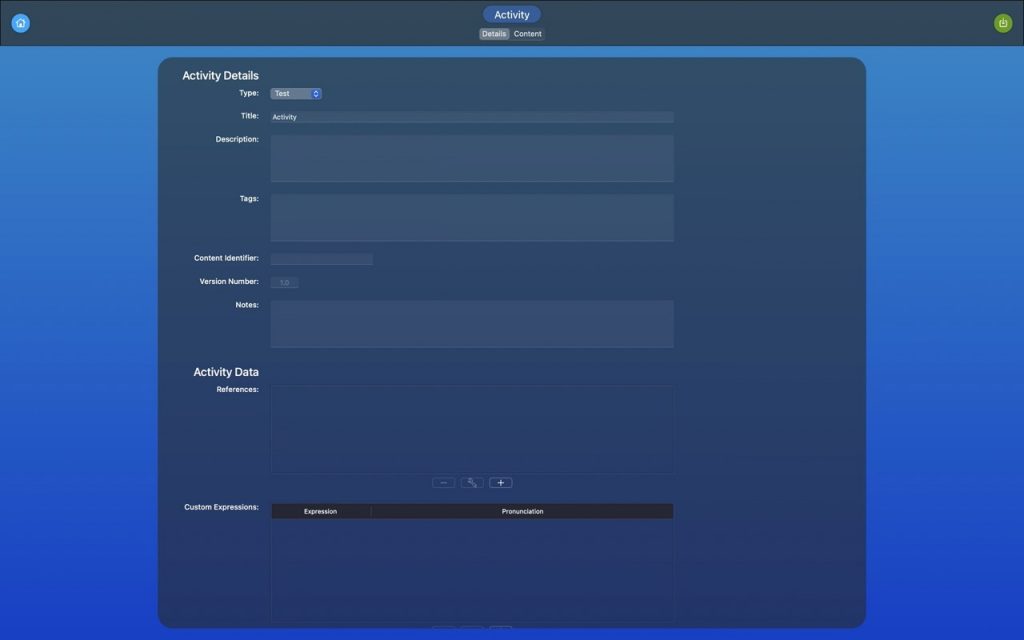
DETAILS EDITOR
The details editor is where the metadata of an item of content may be modified.
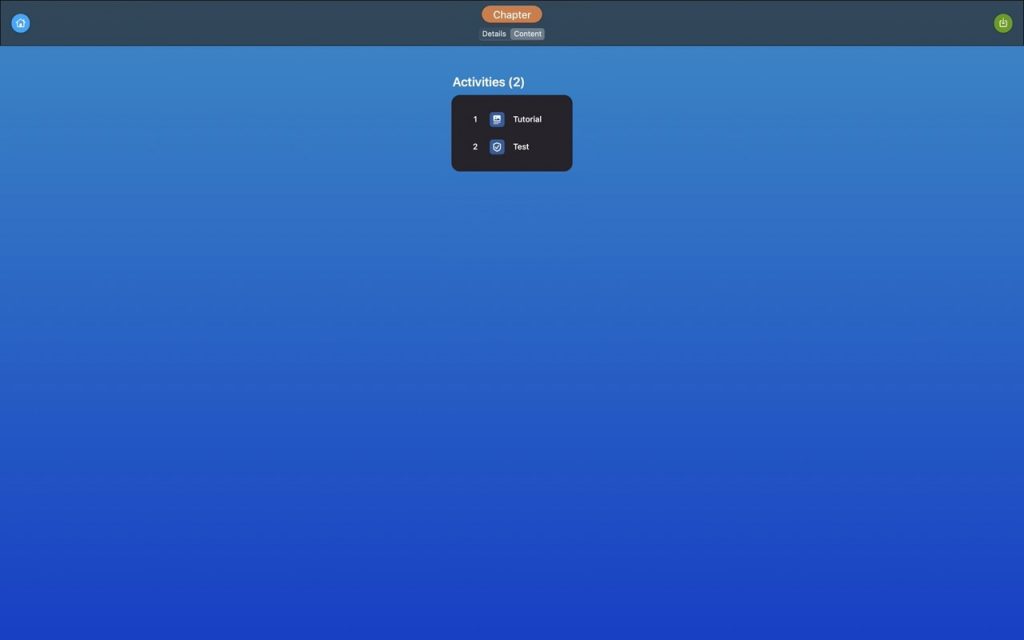
DESCENDANT EDITOR
The descendant editor is used to view and adjust the content items that inherit from the target content.
For example, the descendant editor can be used to display all of the activities in a particular chapter and allow them to be repositioned.
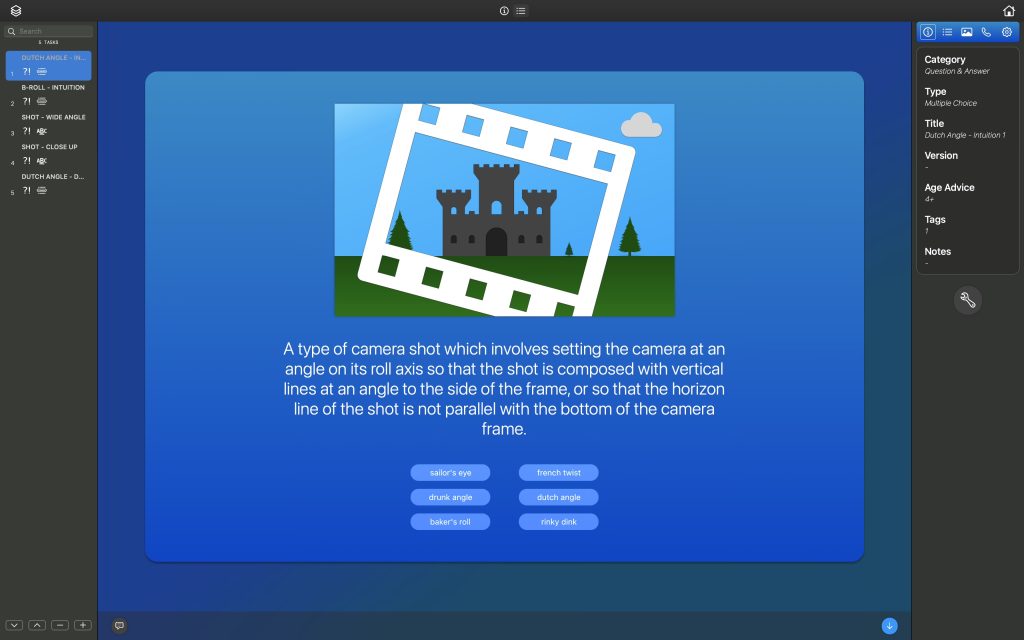
ACTIVITY CONTENT EDITOR
This is where the content of an activity is created and edited.
This scene will only appear when editing an activity.
OTHER

COURSE ASSET MANAGER
The course asset manager organises all of the assets associated with a particular course.
The course asset manager can be used to create, preview, edit and delete media assets from a course.
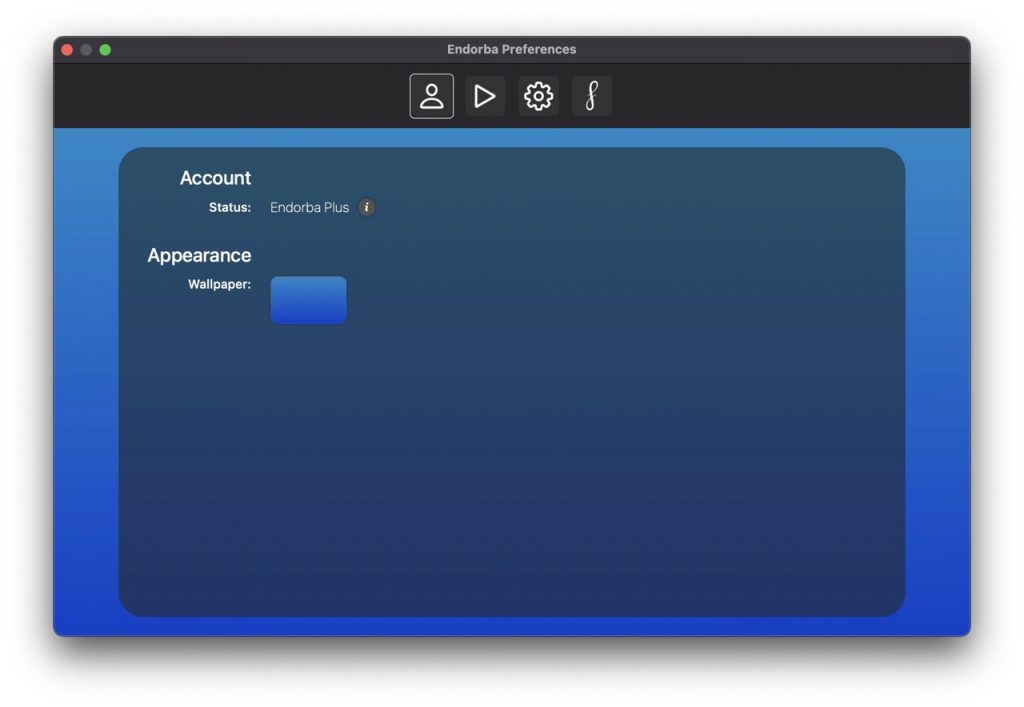
PREFERENCES (WINDOWED)
The preferences area allows you to adjust the behaviour of the application to suit your requirements.
Windowed preferences are distinct from the embedded preferences due to the fact that they appear in a separate window and do not feature account management tools.