Support > Activity Presentation
Activity Presentation
Where it all comes together.
START AN ACTIVITY
- Sign in and navigate to the target activity in the library.
- Click on the title of the target activity in the library browser.
The activity will be prepared for presentation.
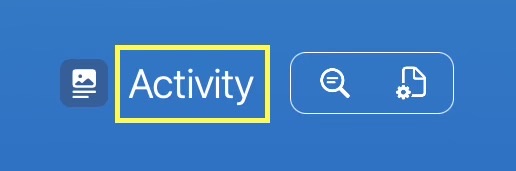
PAUSE AN ACTIVITY
You can pause an activity presentation by clicking the pause button in the activity scene.
NOTE: Activity presentation can not be paused if test conditions are active or if the activity’s can pause property is turned off.
SHOW THE NAVIGATOR
The activity navigator is the side bar that displays information about the tasks in an activity.
To show or hide the activity navigator:
- Click the activity status button in the activity scene footer bar.
- Choose menu command View > Show Sidebar or View > Hide Sidebar as the case may be.
- Press the Command-Control-S keys on your keyboard.
SWITCH TASKS
You can present a task by double-clicking it in the activity navigator.
NOTE: In order to switch tasks, the activity must have its random navigation setting turned on.
EXIT AN ACTIVITY
You can exit an activity presentation by:
- Pausing the activity and clicking the home button, or
- Presenting the activity navigator and clicking the home button.
Your progress will be saved if test conditions are not active and the activity’s can save property is turned on.
RESUME AN ACTIVITY
To resume a previous activity presentation session:
- Sign in and navigate to the library.
- Find the target activity in the library and reveal it in the library item detail view.
- Turn on the Continue switch.
- Click on the Present Activity (▷) button.
NOTE: Endorba Plus membership is required to resume saved activity progress.
APPLY TEST CONDITIONS
To apply test conditions to an activity presentation event:
- Sign in and navigate to the library.
- Find the target activity in the library and reveal it in the library item detail view.
- Turn on the Test switch.
- Click on the Present Activity (▷) button.
NOTE: Endorba Plus membership is required to apply test conditions to an activity presentation event.
SET A TIME LIMIT
You can apply a time limit to an activity presentation event by adding a nominal time limit to the target activity.
- Edit the target activity.
- In the content details editor, assign an appropriate time limit value to the activity.
NOTE: Endorba Plus membership is required to apply time limits to course content.